Você está aqui:
Formulários acessíveis utilizando as WCAG
Existem poucas coisas que poderão tornar os formulários totalmente inacessíveis a quem usa apenas o teclado como forma de interacção com um computador. Manipular dados, posicionar o foco do cursor, alterar elementos ou mesmo submeter o formulário para ser processado pelo serviço. Qualquer um destes aspetos pode tornar o formulário difícil ou mesmo impossível de preencher caso não seja possível usar o teclado. Não faça depender a interacção do uso exclusivo de um rato!
Criar formulários acessíveis
Introdução
Os formulários são utilizados para os mais variados propósitos interactivos na web. Os formulários permitem aos utilizadores seleccionar e adquirir mercadorias, responder a questionários, efectuar a inscrição em cursos, procurar por informação na web, preencher formulários de impostos, entre uma infindável lista de tarefas.
Muitos são os utilizadores que necessitam de usar o teclado para navegar e interagir com um formulário. São disso exemplo: pessoas cegas mas também pessoas que fazem uso de softwares de varrimento de ecrã como é o caso das pessoas com deficiências neuromotoras graves. Existem poucas coisas que poderão tornar os formulários totalmente inacessíveis a quem usa apenas o teclado como forma de interacção com um computador. Uma delas é o uso de javascript. É necessário ter alguns cuidados adicionais quando se faz uso de javascript para manipular dados de um formulário, para definir o focus num dado controlo, para alterar elementos, ou mesmo para submeter um formulário para processamento pelo servidor. Cada um destes aspetos pode tornar o formulário difícil ou mesmo impossível de preencher caso não seja possível usar o teclado.
Teste sempre os seus formulários verificando nomeadamente que aquilo que consegue fazer com o rato também o consegue fazer usando apenas o teclado.
Os formulários devem também ser organizados de uma forma lógica, na qual a sequência de preenchimento faça sentido e em que seja explicita a agregação dos diversos campos que o compõem.
Como regra geral todos os controlos ativos de um formulário devem ter as respectivas etiquetas explicita e implicitamente associadas (elemento <label>). Na linguagem do W3C isso significa:


Nota à Figura: pintámos a vermelho a caixa <form> e a amarelo a caixa do elemento <label>. É visível, na primeira imagem, que o <label>, onde se encontra definida a legenda do campo de edição, envolve o próprio campo de edição. É a isto que o W3C chama de associação implicita (ver: http://www.w3.org/TR/html401/interact/forms.html#h-17.9). A associação explicita é feita explicitamente no código com os atributos for e id respetivamente posicionados no elemento <label> e <input>, como se pode ver no código abaixo. Na segunda imagem acima é visível a legenda em que a <label> não envolve o campo de edição. De acordo com a versão 2.0 das WCAG é natural que a associação implicita deixe de ser utilizada, dada a capacidade dos agentes de utilizador em descodificar, hoje em dia, a associação explicita.
<label for="nome">
<input type id="nome" />
</label>
Deve-se igualmente adoptar como regra geral a agregação de elementos de formulário relacionados (usando para o efeito o elemento <fieldset> e <legend>).
<fieldset> e <legend>
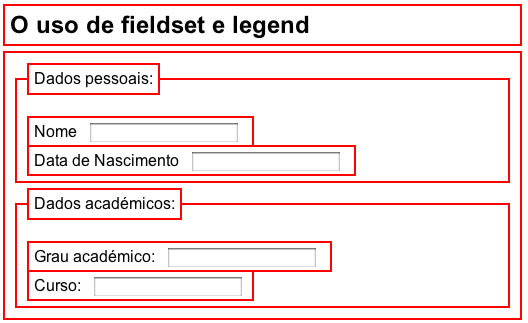
Nota à Figura: é visível no modelo de caixas CSS a associação entre os diversos elementos num formulário. Note que para além da riqueza estrutural, e clareza de associação entre os elementos, é ainda possível um cem número de formas de dar estilo a cada elemento individual do formulário.
<fieldset>
<legend>Dados pessoais:</legend><br />
<label for="nome">Nome
<input id="nome" type="text" name="vnome">
</label><br />
<label for="dtnasc">Data de Nascimento
<input id="dtnasc" type="text" name="vdtnasc">
</label><br />
</fieldset>
<fieldset>
<legend>Dados académicos:</legend><br />
<label for="gr_acad">Grau académico:
<input id="gr_acad" type="text" name="vgr_acad">
</label><br />
<label for="curso">Curso:
<input id="curso" type="text" name="vcurso">
</label>
</fieldset>
Tipos de controlos existentes num formulário.
Controlo: <input type="text" ...
Função: introduzir um campo de edição.
Figura 3: Estrutura de um controlo input text correctamente codificado.

Nota à figura: Chama-se a atenção para o caráter "_" definido por defeito no campo de edição. Este caráter é útil para algumas tecnologias de apoio localizarem corretamente o início do campo de edição.
<label for="name">Nome
<input id="name" type="text" name="campoedicao" value="_" />
</label>
Controlo: textarea ...
Função: Introduzir uma área de texto
Figura 4: Estrutura de um controlo text area

<label for="motives">Explicite os seus motivos:<br />
<textarea id="motives" name="areatexto">_</textarea>
</label>
Controlo: <input type="checkbox" ...
Função: Caixas de verificação. Usadas para situações de resposta de escolha múltipla.
Figura 5: Estrutura de um controlo check box
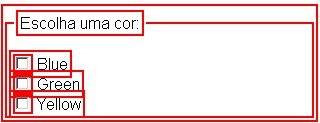
<fieldset>
<legend>Escolha uma cor:</legend><br>
<label for="blue"><input id="blue" type="checkbox" name="checkbox1" value="checkbox"> Blue</label><br>
<label for="green"><input id="green" type="checkbox" name="checkbox2" value="checkbox"> Green</label><br>
<label for="yellow"><input id="yellow" type="checkbox" name="checkbox3" value="checkbox"> Yellow</label>
</fieldset>
Controlo: <input type="radio" ...
Função: Botões de rádio. Usados para situações de resposta de escolha única.
Figura 6: Estrutura de um controlo de radio
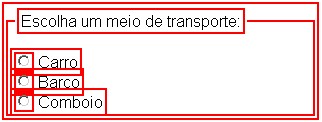
<fieldset>
<legend>Escolha um meio de transporte:</legend><br>
<label for="carro">
<input id="carro" type="radio" name="radio" value="carro"> Carro</label><br>
<label for="barco">
<input id="barco" type="radio" name="radio" value="barco"> Barco</label><br>
<label for="comboio">
<input id="comboio" type="radio" name="radio" value="comboio"> Comboio</label>
</fieldset>
Controlo: select
Função: Seleccionar um elemento de uma lista.
Figura 7: Estrutura de um controlo select/option

<label for="citydigi">Escolha uma Cidade Digital?
<select id="citydigi" name="citydigi">
<option value="1">Beja</option>
<option value="3">Aveiro</option>
<option value="4">Vila Real</option>
<option value="5">Lisboa</option>
<option value="2">Porto</option>
<option value="6">Bragança</option>
<option value="7">Faro</option>
<option value="8">Portalegre/option>
<option value="9">Coimbra</option>
<option value="10">Guarda</option>
<option value="11">Braga</option>
<option value="12">Viseu</option>
</select>
</label>
Controlo: <input type="submit" ... / <input type="reset" ...
Função: o botão do tipo submit permite enviar os valores das variáveis recolhidas nos campos do formulário para processamento. O botão do tipo reset permite apagar os valores introduzidos pelo utilizador, deixando o formulário no seu estado inicial.
Figura 8: Estrutura de um controlo submit/reset
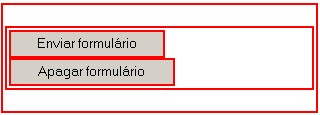
<input type="submit" name="submit" value="Enviar formulário" />
<input type="reset" name="submit2" value="Apagar formulário" />
Controlo: <input type="image" ...
Função: permite construir botões gráficos.
Figura 9: Estrutura de um botão gráfico num formulário
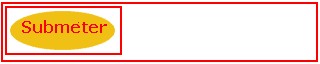
<input type="image" alt="Enviar!" border="0" name="campoimagem" src="enviar.gif" width="109" height="41" />
Tutorial Original WebAIM com o título: Creating Accessible Forms.
Tradução e adaptação portuguesa: Jorge Fernandes